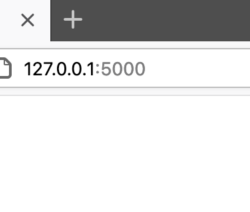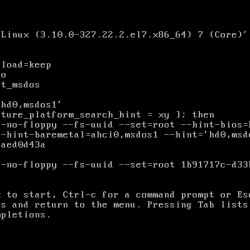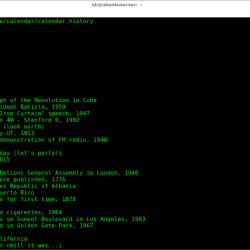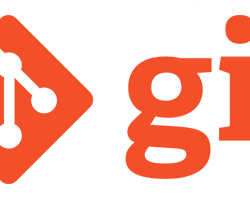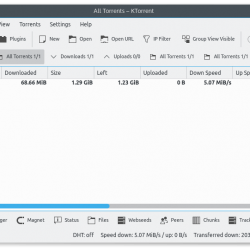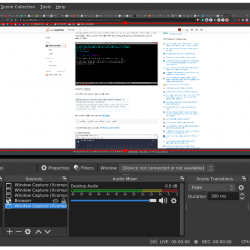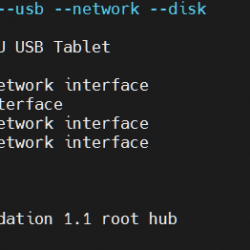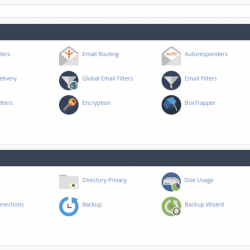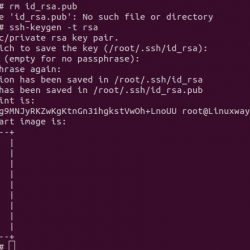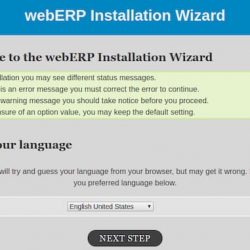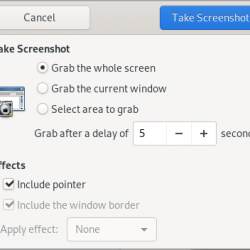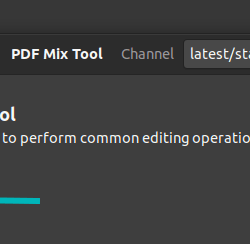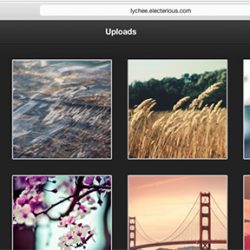截屏是我工作的一部分。 我每天都会截取很多截图,以便在我的指南中使用它们。 前几天,我不得不在编写指南时截取右键单击上下文菜单,向我们的读者展示如何 在 Ubuntu 18.04 LTS 桌面的右键上下文菜单中添加“新建文档”选项. 通常,我用截图 打印屏幕 键盘上的按钮和 深度截图 应用。 尝试使用 Deepin Screenshot 应用程序截取上下文菜单时,单击 Deepin Screenshot 后上下文菜单自动消失。 当上下文菜单打开时,Printscreen 也不起作用。 如果您碰巧遇到这种情况,这里有两个简单的解决方法,可以在使用 GNOME DE 的 Linux 系统上截取右键单击上下文菜单。
内容
屏幕截图 Linux 上的右键单击上下文菜单
如果您想在右键单击上下文菜单打开时对其进行截屏,只需指示截屏应用程序在截屏前等待特定几秒钟即可。
我们可以通过两种方式做到这一点,CLI 方式和 GUI 方式。 首先,我们将看到 CLI 方式。
1.使用Scrot安排截图
你可能已经知道, 斯科特 (短缺 可控硅呵呵旧约) 是一个命令行截屏工具,用于在类 Unix 操作系统中截屏。 Scrot 预装在大多数 Linux 发行版中。 以防万一,如果尚未安装,您可以使用发行版的默认包管理器安装它。 例如,运行以下命令在 Ubuntu 及其衍生产品上安装 Scrot:
$ sudo apt install scrot
现在我们将指示Scrot等待X秒,例如5秒,然后使用命令截屏:
$ scrot -d 5
现在,右键单击任意位置以打开上下文菜单并等待 5 秒钟。 Scrot 将在 5 秒后截取屏幕截图。
在 Linux 上使用 Scrot 的屏幕截图右键单击上下文菜单
您可以根据需要设置超时值。
如果您对 CLI 方式不满意,没问题! 我们也可以用 GUI 的方式来做到这一点。
2. 使用 Gnome Screenshot 安排屏幕截图
打开 Gnome 截图应用程序。 它预装了 GNOME 桌面。 现在,设置必须拍摄照片的时间(例如 5 秒),单击 截屏 按钮,打开右键单击上下文菜单,然后等待 5 秒钟。 屏幕截图将在 5 秒内完成。