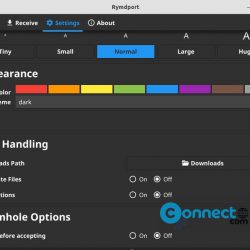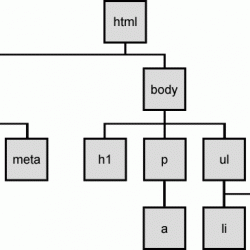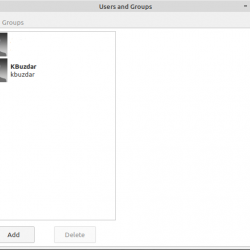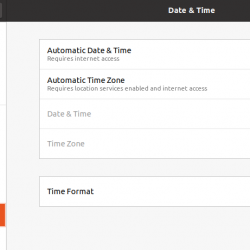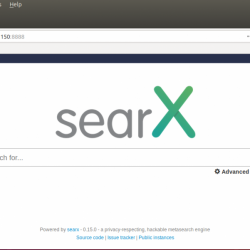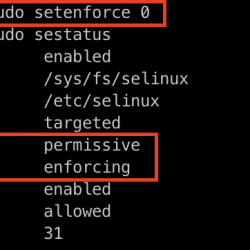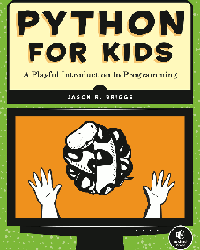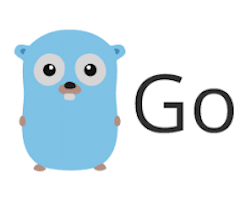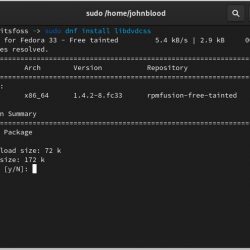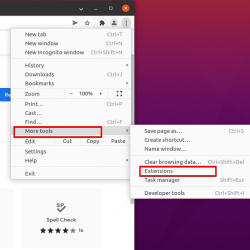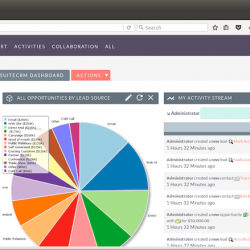在本指南中,我将向您展示如何在 GNOME Linux 笔记本电脑中连接鼠标时自动禁用触摸板。
所有笔记本电脑都有触摸板,但并非所有人都将其用作主要的指点设备。 一些用户更喜欢鼠标而不是触摸板。 因为使用鼠标非常方便,而且比触摸板简单得多。
此外,触摸板的位置使其容易在您打字时意外触摸。 有时,我的手掌或手腕在打字时不小心碰到了触摸板并移动了鼠标光标。 我经常遇到这种麻烦,当我输入一些重要的东西时,光标在屏幕上跳来跳去并且打乱了写作,这很烦人。
在打字时阻止意外触摸板触摸的一种方法是禁用 仅在您开始输入时使用触摸板. 停止打字后,触摸板将照常运行。 当您再次开始打字时,触摸板将无法工作。 请注意,触摸板不会永久禁用。 当您要开始输入键盘时,它就会停止工作。
避免在笔记本电脑上打字时意外点击的另一种方法是使用外接鼠标并在连接鼠标时自动禁用触摸板。 拔下鼠标后,触摸板将照常工作。
在本教程中,我将引导您完成在 GNOME Linux 桌面中连接外部鼠标时自动禁用触摸板的步骤。 这些方法应该适用于任何具有 GNOME 桌面环境的 Linux 发行版。 我已经对此进行了测试 Fedora 33、34 和 openSUSE 风滚草。 它按预期工作正常。
在 GNOME 桌面中连接鼠标时自动禁用触摸板
我们可以禁用触摸板并防止在使用 gsettings 和 dconf-editor 打字时意外移动光标。 首先,我们将看到如何使用 gsettings.
1. 使用 gsettings 连接鼠标时禁用触摸板
此方法专门用于与 GNOME DE 一起安装的 Linux 发行版。
要在连接鼠标时禁用触摸板,请运行:
$ gsettings set org.gnome.desktop.peripherals.touchpad send-events disabled-on-external-mouse
运行上述命令后,触摸板将立即禁用。
您可以使用以下命令查看当前设置:
$ gsettings get org.gnome.desktop.peripherals.touchpad send-events
要再次启用鼠标,请运行:
$ gsettings set org.gnome.desktop.peripherals.touchpad send-events enabled
2. 使用 dconf-editor 连接鼠标时禁用触摸板
dconf编辑器 是应用程序内部设置的图形查看器和编辑器。 它允许在某些应用程序界面中未公开的编辑选项。 使用此工具时请小心。 如果你不知道你在做什么,你可能会破坏你的系统。
Dconf-editor 预装在 GNOME Linux 发行版中。 以防万一它因任何原因丢失,请使用默认包管理器安装 dconf-editor。
要在 Arch Linux 及其变体上安装 dconf-editor,请运行:
$ sudo pacman -S dconf-editor
在 Debian、Ubuntu、POP_OS 上!:
$ sudo apt install dconf-editor
Fedora, 瑞尔:
$ sudo dnf install dconf-editor
openSUSE:
$ sudo zypper install dconf-editor
通过运行以下命令从应用程序菜单或终端启动 dconf-editor:
$ dconf-editor
首次启动时您会看到一条警告消息。 单击“我会小心”按钮继续。
在主界面,搜索 “触摸板”. 点击 “/org/gnome/desktop/peripherals/touchpad/” 文件夹。
 在 dconf-editor 中搜索触摸板
在 dconf-editor 中搜索触摸板在下一个窗口中单击“发送事件”选项:
 在 dconf-editor 中打开发送事件选项
在 dconf-editor 中打开发送事件选项在发送事件部分,单击“自定义值”下拉框并选择“外部鼠标禁用”选项。
 使用 dconf-editor 连接鼠标时禁用触摸板
使用 dconf-editor 连接鼠标时禁用触摸板就是这样。 从现在开始,只要您连接鼠标,触摸板就会自动禁用。
希望这可以帮助。
GNOME笔记本电脑LinuxLinux 基础知识Linux 技巧鼠标触摸板