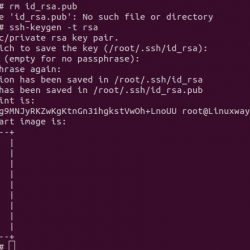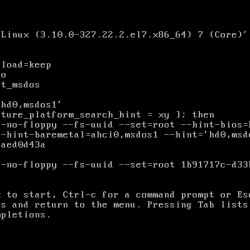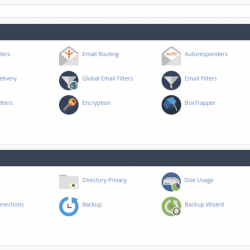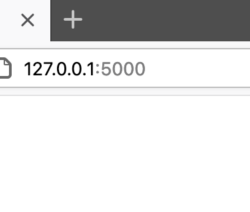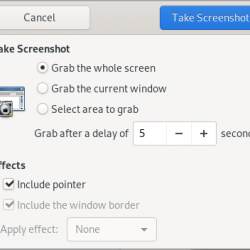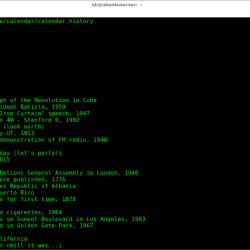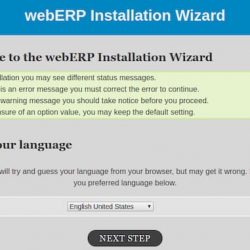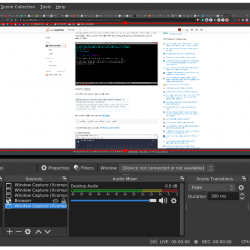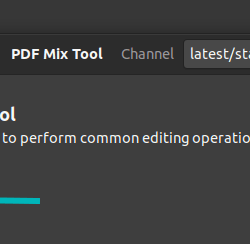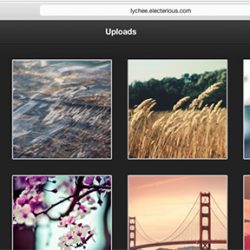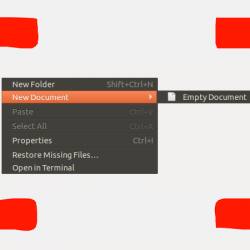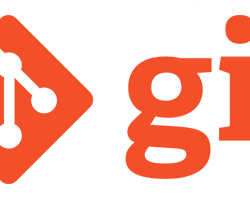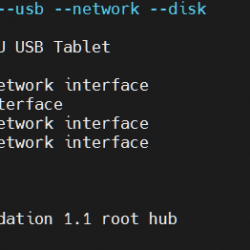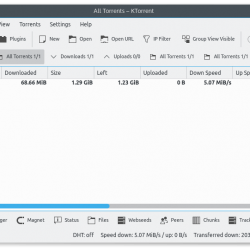在本教程中,我们将向您展示如何安装 Apache CentOS 上的 Tomcat 8。 对于那些不知道的人, Apache Tomcat 是一个开源的 Web 服务器和 servlet 容器,由 Apache 软件基金会。 它实现了 Sun Microsystems 的 Java Servlet、JavaServer Pages (JSP)、Java 统一表达式语言和 Java WebSocket 规范,并为 Java 代码运行提供了一个 Web 服务器环境。
本文假设您至少具备 Linux 的基本知识,知道如何使用 shell,最重要的是,您将网站托管在自己的 VPS 上。 安装非常简单,假设您在 root 帐户下运行,如果不是,您可能需要添加 ‘sudo‘ 到命令以获取 root 权限。 我将向您展示分步安装 Apache CentOS 系统上的 Tomcat。
先决条件
- 运行以下操作系统之一的服务器: CentOS 系统。
- 建议您使用全新的操作系统安装来防止任何潜在问题。
- 对服务器的 SSH 访问(或者如果您在桌面上,则只需打开终端)。
- 一种
non-root sudo user或访问root user. 我们建议充当non-root sudo user,但是,如果您在充当 root 时不小心,可能会损害您的系统。
安装 Apache CentOS 上的 Tomcat 8
Step 1. JAVA是Tomcat安装的第一个要求。
CentOS 32 位:
wget --no-cookies --no-check-certificate --header "Cookie: oraclelicense=accept-securebackup-cookie" "https://download.oracle.com/otn-pub/java/jdk/8u5-b13/jdk-8u5-linux-i586.rpm" -O /opt/jdk-8-linux-i586.rpm
rpm -Uvh /opt/jdk-8-linux-i586.rpm
CentOS 64 位:
wget --no-cookies --no-check-certificate --header "Cookie: oraclelicense=accept-securebackup-cookie" "https://download.oracle.com/otn-pub/java/jdk/8u5-b13/jdk-8u5-linux-x64.rpm" -O /opt/jdk-8-linux-x64.rpm
rpm -Uvh /opt/jdk-8-linux-x64.rpm
接下来,使用命令“alternatives”配置新安装的 JAVA 8 文件,并在终端上运行以下一系列命令来配置 Java。
# alternatives --install /usr/bin/java java /usr/java/jdk1.8.0_05/jre/bin/java 20000 # alternatives --install /usr/bin/jar jar /usr/java/jdk1.8.0_05/bin/jar 20000 # alternatives --install /usr/bin/javac javac /usr/java/jdk1.8.0_05/bin/javac 20000 # alternatives --install /usr/bin/javaws javaws /usr/java/jdk1.8.0_05/jre/bin/javaws 20000 # alternatives --set java /usr/java/jdk1.8.0_05/jre/bin/java # alternatives --set javaws /usr/java/jdk1.8.0_05/jre/bin/javaws # alternatives --set javac /usr/java/jdk1.8.0_05/bin/javac # alternatives --set jar /usr/java/jdk1.8.0_05/bin/jar
您还可以通过发出以下命令来验证它。
java -version
步骤 2. 下载并解压 Tomcat 存档。
在系统上安装和配置 JAVA 后,现在该下载最新版本的 Apache 雄猫.
cd /opt wget https://www.apache.org/dist/tomcat/tomcat-8/v8.0.33/bin/apache-tomcat-8.0.33.tar.gz tar -xvf pache-tomcat-8.0.21.tar.gz
步骤 3. 添加 tomcat 用户和组。
ln -s /opt/apache-tomcat-8.0.21 /opt/tomcat-latest chown -hR tomcat8: /opt/tomcat-latest /opt/apache-tomcat-8.0.21
步骤 4. 配置 Tomcat 作为服务运行。
cd /opt/apache-tomcat-8.0.21/bin ./startup.sh
您将获得以下输出。
Using CATALINA_BASE: /var/local/apache-tomcat-8.0.21 Using CATALINA_HOME: /var/local/apache-tomcat-8.0.21 Using CATALINA_TMPDIR: /var/local/apache-tomcat-8.0.21/temp Using JRE_HOME: /usr Using CLASSPATH: /var/local/apache-tomcat-8.0.21/bin/bootstrap.jar:/var/local/apache-tomcat-8.0.21/bin/tomcat-juli.jar Tomcat started.
您可以验证服务正在运行,默认情况下,tomcat 在端口号 8080 上运行。
[[email protected] ~]# netstat -antup | grep 8080 tcp 0 0 0.0.0.0:8080 0.0.0.0:* LISTEN
Step 5. 最后,从浏览器打开Tomcat,进入你的IP或8080端口的域(因为Tomcat总是在8080端口上运行)例如:mydomain.com:8080,将mydomain.com替换为你的IP或领域。
要关闭 Tomcat,您只需在同一文件夹中运行关闭脚本,如下所示:
/opt/apache-tomcat-8.0.21/bin/shutdown.sh
步骤 6. 设置用户帐户。
配置 Tomcat 用户以便他们可以访问 admin/经理部分。 您可以通过使用您喜欢的文本编辑器在 conf/tomcat-users.xml 文件中添加用户来完成此操作。 将此文本添加到文件中:
nano /opt/apache-tomcat-8.0.21/conf/server.xml
将以下两行放在最后一行的上方。
<!-- user manager can access only manager section --> <role rolename="manager-gui" /> <user username="manager" password="_SECRET_PASSWORD_" roles="manager-gui" /> <!-- user admin can access manager and admin section both --> <role rolename="admin-gui" /> <user username="admin" password="_SECRET_PASSWORD_" roles="manager-gui,admin-gui" />
恭喜! 您已成功安装 Apache 雄猫。 感谢您使用本教程进行安装 Apache CentOS 系统上的 Tomcat 8。 如需更多帮助或有用信息,我们建议您查看 官方 Apache 雄猫网站.